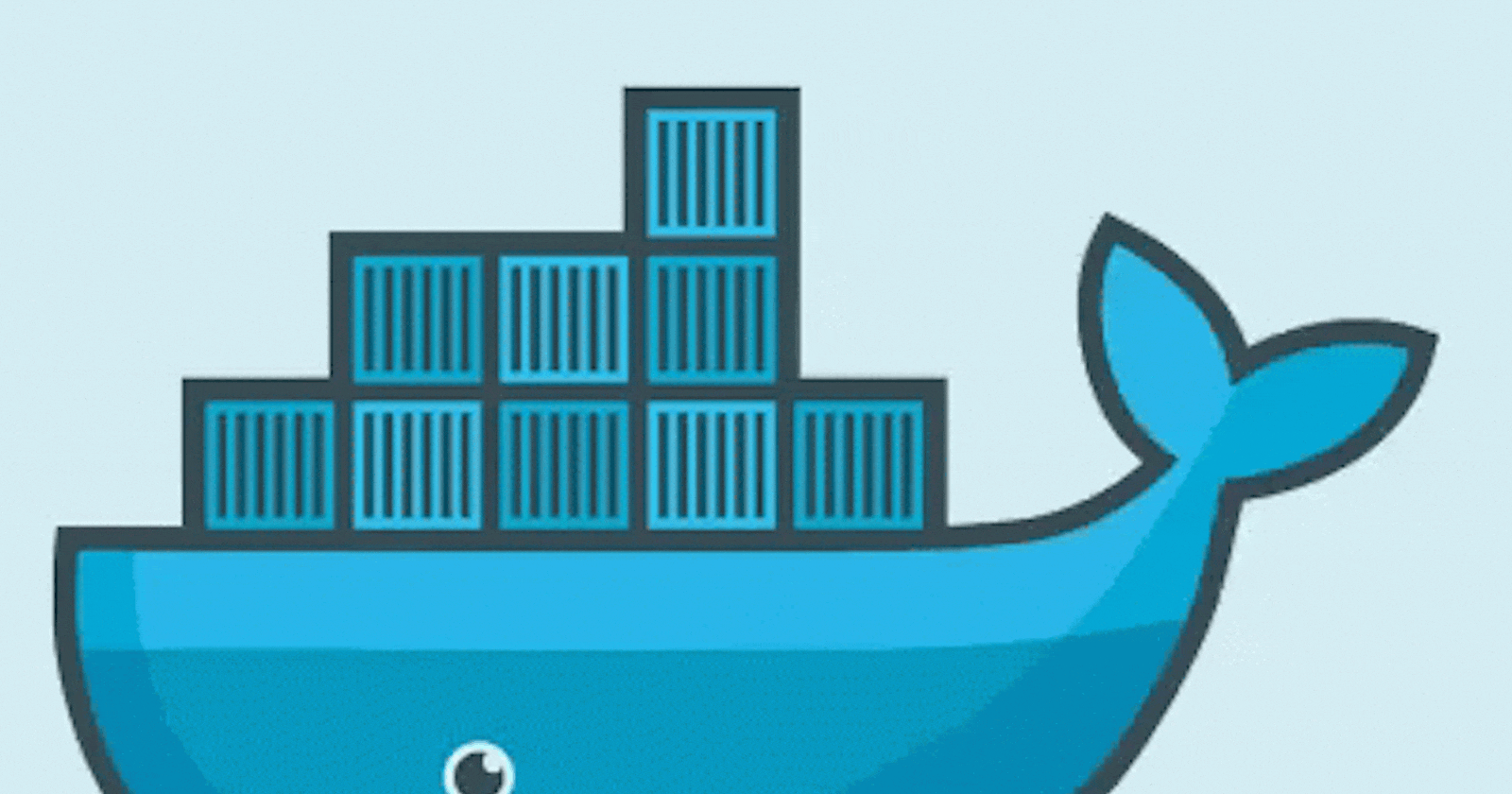Table of contents
- Understanding Docker's Working Principle
- Unlocking the Potential: Use Cases for Docker
- Embracing Containerization: Lightweight and Efficient
- Unveiling Docker's Architecture
- Important Docker Terminologies
- Docker Daemon
- Docker client
- Docker registries
- Dockerfile
- Docker Image
- Containers
- Parts of Docker
- Docker Commands
- 1. To run an image.
- 2. To check all the locally downloaded images.
- 3. To download an image.
- 4. To list down the containers.
- 5. To start interactive shell or environment.
- 6. To stop a container.
- 7. To check all the containers (also the stopped ones).
- 8. To remove a container.
- 9. To delete all the stopped containers.
- 10. To remove the images.
- 11. To share our container.
- Notes:
- Creating our own Docker Images.
Docker has revolutionized the way we build, test, and deploy applications. It is a powerful container platform that enables developers to package applications and their dependencies into lightweight, portable containers. These containers can then be deployed consistently across different environments, ensuring that the application behaves the same way everywhere.
Understanding Docker's Working Principle
At the core of Docker's functionality is the Dockerfile, a text-based script that defines the specifications of an application's environment. By leveraging Dockerfiles, developers can easily create Docker images, which are self-contained snapshots of an application along with its dependencies.
Unlocking the Potential: Use Cases for Docker
Docker finds applications in a wide range of scenarios, making it a versatile tool in the world of software development. Some popular use cases include:
Microservices: Docker enables the seamless deployment and scaling of microservices-based architectures. By encapsulating each microservice within its own container, Docker promotes modularity and flexibility in building complex systems.
Data Processing: Docker simplifies the deployment of data processing applications by providing a consistent environment for running tools such as Apache Spark or Hadoop. It ensures that the required dependencies and configurations are properly set up, saving time and effort.
Continuous Integration and Delivery: Docker has become an integral part of CI/CD pipelines. With Docker, developers can create standardized build environments that ensure consistent testing and deployment across various stages of the software development lifecycle.
Containers as a Service: Docker provides a foundation for container-based services, allowing organizations to offer scalable and managed container environments. It enables the provisioning of containers on-demand, facilitating the deployment of applications without the need for manual configuration.
Embracing Containerization: Lightweight and Efficient
One of Docker's key advantages lies in its utilization of containerization. Unlike traditional virtual machines that run complete operating systems on top of a host OS, Docker containers operate on a shared OS kernel. This approach eliminates the overhead associated with running multiple operating systems simultaneously.
By leveraging OS virtualization, Docker containers are lightweight, portable, and fast to start. They encapsulate the application along with its dependencies, ensuring consistent behavior regardless of the underlying host environment.
Unveiling Docker's Architecture
Docker follows a client-server architecture model, which enables smooth communication and interaction between different components:
Docker Client: The Docker client serves as the primary interface for developers to interact with Docker. It sends commands and requests to the Docker daemon for building, running, and managing containers.
Docker Daemon: The Docker daemon is responsible for the core functionalities of Docker. It handles tasks such as building Docker images, managing containers, and orchestrating their execution.
Here's a visual representation of Docker's architecture:

With this architecture, Docker enables seamless collaboration between developers and system administrators, allowing for efficient application deployment and management.
In the next section, we'll dive deeper into the fundamental concepts of Docker and explore how to get started with using Docker to create and deploy applications.
Important Docker Terminologies
Docker Daemon
It listens to the API requests being made through the Docker client and manages Docker objects such as images, containers, networks, and volumes.
Docker client
It is used to interact with Docker. When we run the command, the client sends the request to the daemon, which performs the actions required. One client can interact with numerous daemons.
Docker registries
It is used to store the Docker images. Docker Hub is a public registry that anyone can use.
When you pull an image, Docker by default looks for it in the public registry and saves the image on your local system on
DOCKER_HOST.You can also store images on your local machine or push them to the public registry.
Dockerfile
It contains the steps to create a Docker image. These images can be pulled to create containers in any environment. These images can also be stored online at Docker Hubs.
- When you run a Docker image, you get Docker containers.
Docker Image
It is a file that defines a Docker container (instruction to make container). It is similar to the snapshot of a VM.
Docker Images are run to create Docker containers.
Images are immutable. The files making up an image do not change.
Images can be stored locally or in remote locations.
An image can be a collection of images. This is called layering.
The format
name:versionis commonly used for image tagging in Docker.
Containers
A container is a runnable instance of an image, basically, the place where our application is running.
We can manage containers using the Docker API or CLI.
We can connect a container to one or more networks, attach storage to it, or even create a new image based on its current state.
As we know that the container does not communicate with the outside world. This container contains a small version of the OS and the dependency files that are needed to run the application.
Every container has a unique ID.
Let's visualize it in a simpler form:
+-------------+ +-------+ +-----------+
| Docker File | --run--> | Image | --run--> | Container |
+-------------+ +-------+ +-----------+
Parts of Docker
1. Docker Runtime
Allows us to start and stop the containers. The Docker daemon works with the runtime to run our commands. It has two types:
runc: It is a low-level runtime. Its role is to work with the OS and start/stop the container.containerd: It is a high-level runtime. Its role is to manage therunc(low-level runtime).It also manages other things like interaction with the network, pulling the data and images, etc.
It also acts as the runtime for Kubernetes.
2. Docker Engine
It helps us to interact with Docker.
- Example: Docker daemon.
3. Docker Orchestration
Docker Orchestration is the management of multiple Docker containers, automating their deployment, scaling, and coordination to work together seamlessly, ensuring efficient and reliable operation of containerized applications.
- For example, if we think of Docker containers as individual building blocks that contain different parts of your application. Docker Orchestration is like the conductor that brings these building blocks together and ensures they work in harmony.
Docker Commands
Let us now look at the various command associated with Docker.
1. To run an image.
docker run hello-world
It means hey Docker, run the image named
hello-world, if it is not found locally then download it from the Docker hub.We can also use inspect command for the same (using both container-ID and image-name). Example:
docker inspect container-ID docker inspect image-nameWe can also run the image in the background using
-dcommand. Example:docker run -d ubuntu- Here
-dflag means detach mode.
- Here
2. To check all the locally downloaded images.
docker images
3. To download an image.
docker pull image-name
We can also download specific versions using
;symbols. Example:docker pull ubuntu:16.04We can also check only the IDs of the images.
docker images q
4. To list down the containers.
docker container ls
5. To start interactive shell or environment.
docker run -it image-name
We can also attach a specific shell to the container. For example, if we want to attach a bash shell, we can specify it with the container's ID.
docker container exec -it container-ID bash- To run the above command, the container must be running in the background.
6. To stop a container.
docker stop container-ID
7. To check all the containers (also the stopped ones).
docker ps -a
8. To remove a container.
docker rm container-ID
9. To delete all the stopped containers.
docker prune -f
- Here
-fflag means don't ask again just delete them.
10. To remove the images.
docker rmi image-name -f
To remove all the images, we can pass the images-IDs of all the active images with the
rmicommand:docker rmi $(docker images -q)- Note: When a container is running, then its image will not be deleted.
11. To share our container.
First, we can commit the changes just like we do in Git.
Command:
docker commit -m "message" container-ID Image-nameExample:
docker commit -m "modified info.txt" 408bd12547vg MyApplication:1.01
Notes:
- We can also specify the port to run a container using
-pflag. Example:-p 8080:80 nginx.
Creating our own Docker Images.
First, create a docker file. The name convention is
Dockerfile. Example:touch DockerfileWrite the content of the Dockerfile. Example:
FROM ubuntu MAINTAINER maintainer-name <maintainer-email-id> RUN apt-get update CMD [“echo”, “Hi”]In the above command:
First, we are giving the name of the base image.
We are giving Maintainer Details.
Writing the command that should run while the container is being created i.e.
RUN apt-get update.Finally writing the command that should run after the container is created i.e.
CMD [“echo”, “Hi”]. Here we are using theCMDtag for specifying the executable commands to run.- We are giving the commands in the form of an array like:
["command-1", "command-2", ...].
- We are giving the commands in the form of an array like:
To build the image out of the docker file, we can use the
docker buildcommand. Example:docker build -t myImage:1.01 <path-to-docker-file>Here the
-tflag (tag flag) is used to tag the image being built with a specific name and optionally a version number.For pushing the data to the Docker repository, we first need to log in to the Docker with the terminal. We can use the
docker logincommand and then enter the username and password.Finally, to push the Docker image to a Docker repository, such as Docker Hub, we can use the
docker pushcommand. Command:docker push [OPTIONS] NAME[:TAG]Example:
docker push username/myImage:1.01